
A Powerhouse of Help…
Photoshop Tutorials
Skin Tone Correction
Background Blurring
Color Cast Correction
Hollywood Eyes
Image Reflections
Printing Resources
Art Preparation
Camera Ready Art
Creating PDF Files
PDF Advantages
Typography Tips
Vector Artwork
Color Accuracy
Color Accuracy
Monitor Color
Color Spaces
Ink Colors
Printing and Paper
Printing Papers
Paper Coatings
Folding Types
Foil & Embossing
Specs & Templates
Envelope Sizes & Specs
Postcard Sizes & Postage
Paper Sizes
Templates
Glossary of Terms

Design Tips
Logo Design Tips
Direct Mail Design
Business Card Design
Catalog & Booklet Design
Flyer Design
Postcard Design

Making PDF Files
With Crop Marks & Bleeds for Commercial Printing
PDF is by far the best file format to supply your artwork to a commercial printing company. Properly made, a PDF file avoids three of the most common problems when sending your art file to be printed – or sharing any kind of document with anyone else.
Advantages of PDF Files
- Providing a PDF of your artwork to your printing company solves the headaches…
- The fonts and images are embedded into the document (no need to gather them up to provide to the printer)
- PDF's display and print the same on all computers (PDF is an abbreviation for Portable Document Format
- PDF's are compressed, so the file size is much smaller than their native art files. The quality of your printing, however, will not be compromised as long as the PDF file is saved properly.
- As long as you are not using a raster-art design program, all type and other vector art will remain crisp and pixel-free. In contrast, if you save to JPG or other raster file formats, all type and vector art will have pixels in it.
- If your printing company needs to make minor edits to your art file before printing, a PDF file can be opened in Adobe Illustrator to make necessary adjustments.
Important Aspects of Making PDF Files
- Quality - most programs will give you several options as to the quality of the file. When making a PDF for a printing company it is very important that you choose “Press Quality” in the options Menu. A Press Quality PDF will output at 300dpi for commercial printing. Many people mistakenly choose “high quality print,” which is inferior to press quality, resulting in lower quality (150 dpi) images in your PDF file. (high-quality print is for your desktop printer)
- Crop Marks an Bleed - if you are wanting a document to print all the way to the edges (without a white border) it is called a BLEED. Creating a PDF with crop marks and bleed is relatively simple, but the document must be set up properly first for the procedure to work. The document size, page margin, and bleed zones all need to be correct - see Print Ready Art.
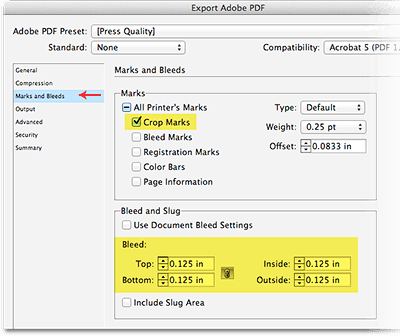
PDF Settings
for Crop Marks and Bleed
If you are wanting to make a PDF with crop marks and bleed for a commercial printing company, the settings in the dialog box to the left are the most crucial selections that need to be selected. As stated above, it is critical, however, that your document is set up correctly before you make the PDF.
First, your Document Size must be the finished size of what you are wanting to print (such as 8.5″ x 11″ for a letterhead, or 3.5″ x 2″ for a business card).
Margin and Bleed: Any background colors, images, etc. that you want to bleed need to extend PAST the document edges, (typically ⅛″ on all four sides). It is also important that your margins are correct: your text and other copy not be too close to the document edges (typically at least ⅛″ on all four sides) - for more details see Print Ready Art.
Methods of Making PDF Files
Software Variations - due to the large number of design software programs that are available, the information contained in these tutorials serve as a guideline only. Your particular software may have significant differences in PDF options and/or location of the various PDF settings.
Most modern design software can be saved to the PDF format. Depending on what design software you are using, exactly HOW you save to PDF can vary. Your particular software may be capable of one, two, or all three of these methods:
FILE > SAVE AS FILE > EXPORT FILE > PRINT
Using the “Save As“ or “Export“ PDF Making Methods

* PDF creation dialog boxes for either one of these two methods have the same general menu choices.
Choose either FILE > SAVE AS or FILE > EXPORT from the top menu.
The first step is to determine the quality of the PDF.
In the General Tab (highlighted in blue), there are various PDF quality settings
(in Adobe software called the Adobe PDF Preset).
Choose “Press Quality” when making a PDF for professional printing.
DO NOT choose “High Quality Print”, as that setting is for your desktop printer
(the quality level is too low for commercial printing).
You may have noticed there is a preset option in the list to the right called “Press Quality +” that is not available in your job options list. It is a custom Adobe PDF setting used at Summit Printing for extra high-quality PDF files (since many of our products print at photo-quality 500 dpi).
If you would like to install it, we have provided it for download at no charge.
As long as your document size and bleed zones are correctly set up there is only one more step.
Select the "Marks and Bleeds" tab (highlighted in blue).
1) Check the Crop Marks Box in the Marks section (leave the rest unchecked).
2) In the Bleed and Slug section un-check Use Document Bleed Settings and set all four sides to 0.125 in
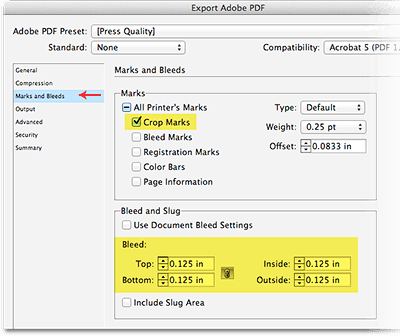
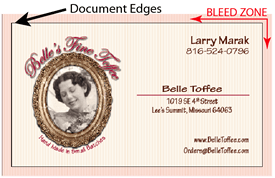
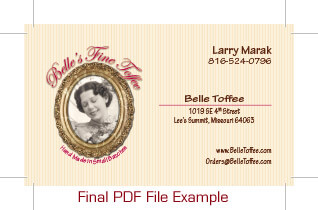
If the document was properly setup and the above instructions followed exactly, the resulting PDF should look like the “Final PDF File Example” above. The corner crop marks define to the printing company precisely where the document should cut. Extending PAST the trim marks is the additional background bleed area needed to ensure there will be no white cracking (unprinted paper) on the edges when trimmed out.
It is unlikely that any printing company will want you to print any of the other printer's marks on your artwork. Printing companies put on their own printer's marks where THEY want them during the prepress process, and may find it annoying and perhaps even need to remove any color bars, registration marks or bleed marks placed on your art.
File > Print
Printing a PostScript and Distilling to PDF
The best method for creating a flattened, well compressed, production-quality PDF art file starts by printing a PostScript file. Then the PDF file is created using the Adobe Distiller (with a press-quality or custom job option setting selected).
To perform this method with full control of the dialog box setting, however, requires the Adobe PostScript engine (show below under PPD as Adobe PDF 9.0). Adobe stopped installing it in the last few versions of the Adobe Creative Suite, deeming it unnecessary (because of the other two methods shown above), so you may need to download and install the PPD manually to use this method.

Choose File > Print from the top menu. Select the Marks and Bleed tab.
In the Printer selector choose PDF
In the PPD Selector, Choose Adobe PDF
In the Marks section,
check “Trim Marks”
(some dialogs say “Crop Marks”)
In the Bleed section, un-check
“Use Document Bleed Settings.”
Set the bleed to 0.125″ on all four sides.
Note: if the units are not in inches,
it can be changed in the preferences section.
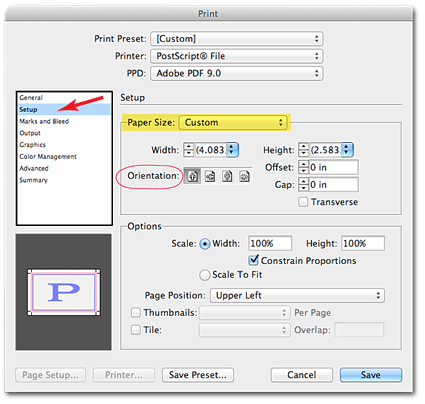
The settings for the next step may be located in one of two different locations: either the General or Setup tabs.
Notice the document preview window in the lower left corner. If your document is not right-side-up (or however you want your final art file) use the Orientation selector to rotate it.
Finally, change the "Paper Size” selection to custom. Paper size must be selected LAST or your bleed and crop marks would not show up in your PDF file.
Finishing your PDF
Depending on your software, there may not be any more important selections to make, and you are ready to save your PostScript file. Once you have your finished PostScript file, open the Adobe Distiller and choose the Press-Quality job option and select your PostScript file to be processed into your final PDF print production art file.
Additional PDF Options
Some programs may have additional options allowing more control over the PostScript / PDF job options. The screen-shots below are from the Adobe Illustrator print to PostScript file job options:
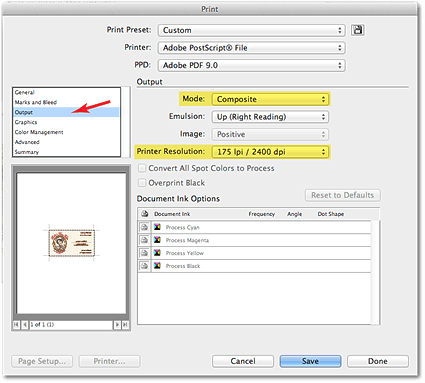
Some programs, such as Adobe Illustrator, may have an option to specify
the “Printer Resolution”
Select the Output tab,
Most printing presses print at 150-175 lpi (lines per inch), so 175 should be an adequate in most cases.
Note: any resolution setting beyond what the printing press is even capable of producing will not yield better quality printing, only a much bigger PDF.
Much of the full color printing items at Summit Printing print at 250 lpi, so in some cases you might want to select the highest option available: 200 lpi.
NOTE: to check for proper color separations, such as for a 2-color print job using Pantone Solid Colors, you can select “Separations” in the Mode setting to make sure your inks are properly designated (such as no CMYK colors). If printing in CMYK, and you notice in the ink options that an unintended solid color was used you can check the “convert all spot colors to process” box in the output section to convert all inks to CMYK (watch for color shifting).
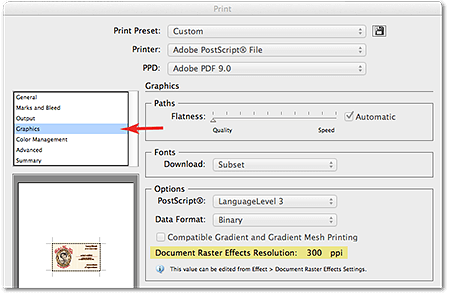
Some programs, such as Adobe Illustrator, may display your “raster effects resolution that control the quality of drop shadows and other special effects that were applied in their software.
Select the Graphics tab
Make sure a minimum of 300 DPI is specified. Illustrator allows a custom setting, which we normally rez-up the to 450 dpi for CMYK documents.
The Problems with Native Art Files
There are many different programs that people choose to create their art designs. Some designers use the same professional design software as the printing companies use (such as Adobe Illustrator, InDesign or Photoshop). Others may use non-professional programs (such as Microsoft Word, Publisher, etc.). When it comes time to sending your finished art files to a commercial printing company, even the professional art programs have obstacles and sharing issues to overcome.
First, before sending the native art, all of the images your used in your art must be or embedded (not linked) in your document, or gathered into a folder and supplied to the printing company. Additionally, you must also gather and supply all of the type fonts that you used in the document, as the receiver may not have them all. Although a knowledgeable graphic designer knows how to overcome both of those issues, these are not the only problems in file sharing.
There are also potential compatibility problems unless both you and the receiver have the same version of the design program. Additionally, file sizes of the original native art files can be very large - too big to email, and will need to transfered by FTP or a file-sharing site, such as DropBox. There is a MUCH easier way - send PDF files!
The PDF file format stands for “Portable Document Format.” PDF is digital file format that, when opened on another computer, will view exactly the same as did on the author's computer. Acrobat Reader is the best application to use when opening and viewing a PDF file.
It is a free download from Adobe: Download Acrobat Reader
About PDF Compression Settings: one of the most amazing features of PDF files is how file sizes are greatly reduced while maintaining control over image quality.
The type of PDF you make should always depend upon it's intended use. Press-quality PDF files are optimized, but still retain high-resolution images for commercial quality printing. If you are printing to photo paper on your office printer, high-quality print is adequate. Other setting produce PDF's with a much smaller file size for ease of downloading or emailing - intended to be viewed on a computer monitor, or when super-high quality is not as important as small file size.
Note: saving at a PDF resolution higher than what a device is capable of printing unnecessarily creates a bloated file size, and will not improve the quality of your printing whatsoever. But, a too low of a setting can compromise an otherwise quality design. The Press Quality PDF setting in Adobe Software will down-sample images to no less than 300 dpi. (images less than 300 dpi can not, however, be improved)
At Summit Printing, some of our presses print at 500 dpi, so we have a Custom PDF Job Option setting that will not down-sample images lower than 450 dpi. Used in our own pre-press department this Custom PDF Job Option a free download. Once installed, it will appear as a “Press-Quality +” in the PDF quality options menu.